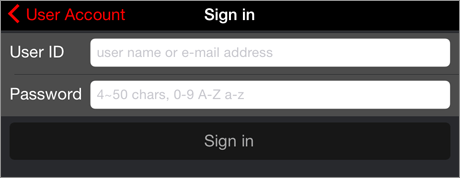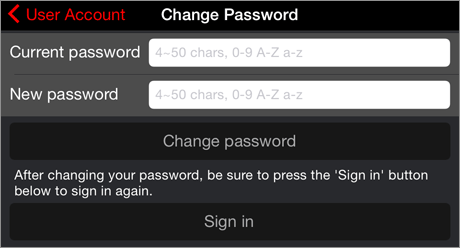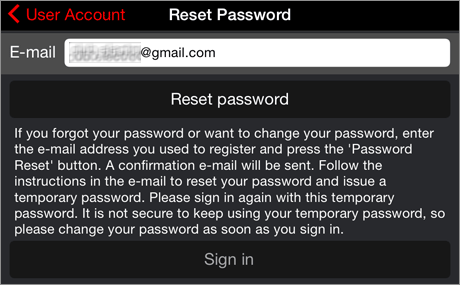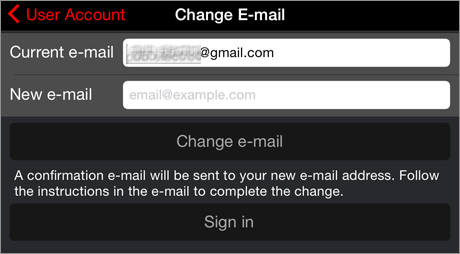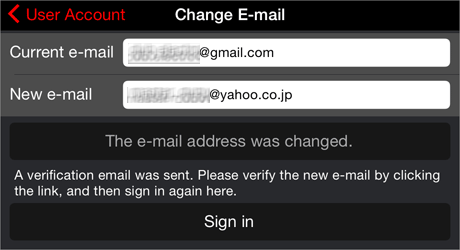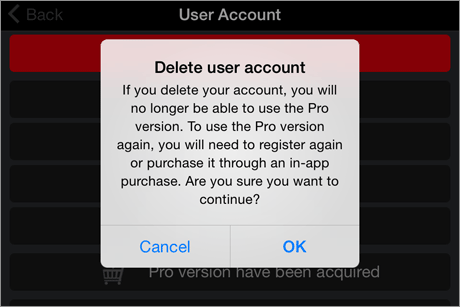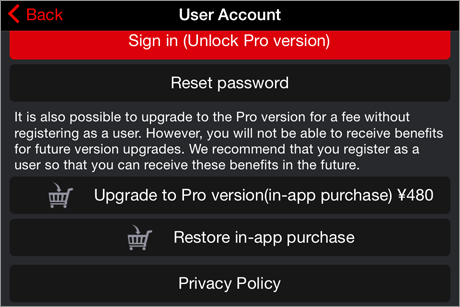From the main screen, proceed to 'Settings’ -> ‘User Account’ -> ‘Sign in / Register,’ and open the ‘User Account’ page.
On the next screen, tap on ‘New user registration’.
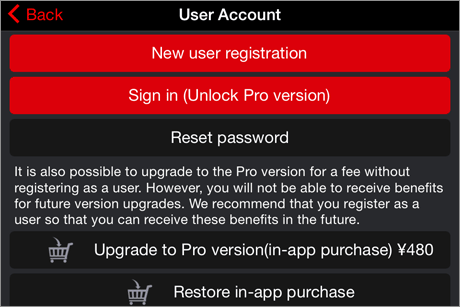
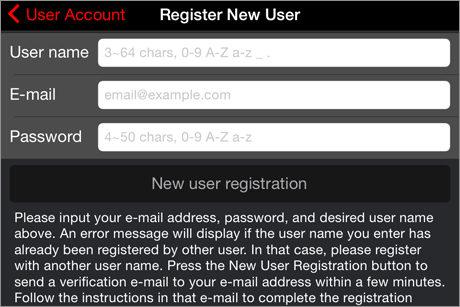
Enter the ‘User name’、’E-mail address’、’Password’ that you would like to register.
The ‘User name’ may display an error if there is already another user with the same name. In this case, change it to a different name. Please note that the user name cannot be changed after the registration process is finalized.
Please make sure that you enter an existing email address.
Once you have filled in all the required fields, tap on ‘New user registration’.
After you tap, you will see the following screen. At this stage, your registration is provisional, which means it is not complete yet. You will not be able to use the Pro version until you formally finalize your registration, so please make sure to proceed until your registration is complete.
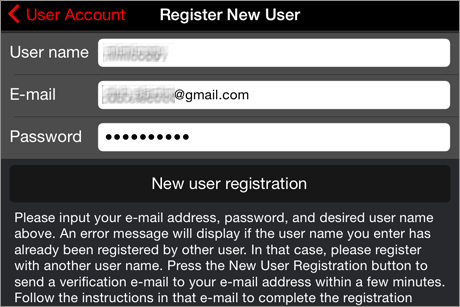
Your registration will be complete after your email address is verified.
A verification email will be sent to the email address that you registered. (The subject of the email will be "mimiCopy]Registration : Email address verification is required.") It may take a few minutes for you to receive the email. If you do not receive it, please check your "spam" or "junk mail" folder. If you still cannot find it, please contact us here.Please read the content of the verification email carefully, and open the link displayed in the email. When you open the link, the completion page will be displayed and your registration will be finalized.
Once your registration is finalized, please return to mimiCopy and sign in.
Tap either the ‘Sign in’ button at the bottom of the new registration screen, or the ‘Sign in (Unlock Pro version)’ that you will find by going to ‘Settings’ on your main screen, then ‘User Account,’ and then ‘Sing in / Register.’ Please have a look at this too for more information regarding signing in.
You can use the Pro version when you are signed in.
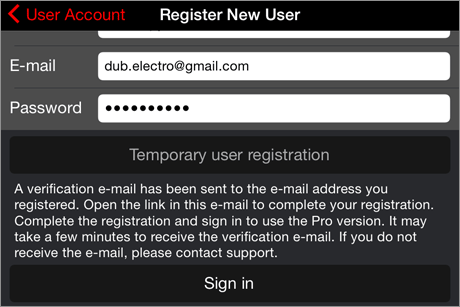
When you are signed in, you will see a screen display like the one below.
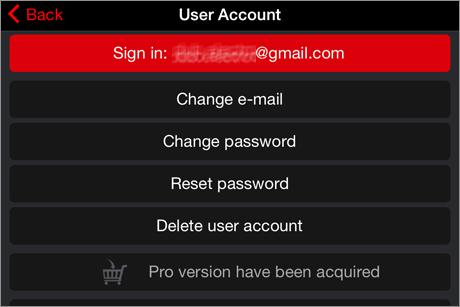
[note] You will need access to a network in order to sign in. Once you are signed in, you will be able to continue to use the Pro version even when you are offline.