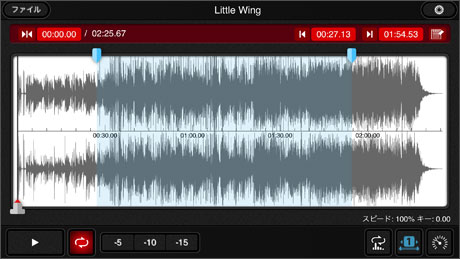
iPhone
|
mimiCopyは耳コピを行うための補助機能を備えたミュージックプレーヤーアプリです。普段の楽器の練習にも使うことができます。 主な機能: ・タイムストレッチ機能(音程を維持したまま再生スピードの変更) ・ピッチシフト(音程変更)機能 ・ループ再生(複数箇所を指定可能) ・イコライザー機能 ・ファイル書き出し機能(タイムストレッチやイコライザーを適用した書き出し) 一部機能はプロ版として提供されています。プロ版へのアップグレードは設定画面でアプリ内購入でご利用いただけます。 |
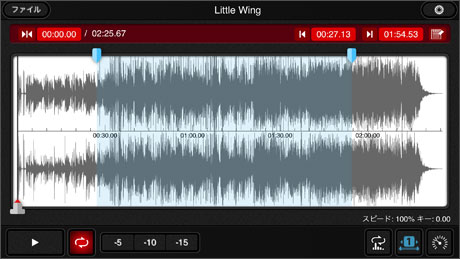 |
iPhone |
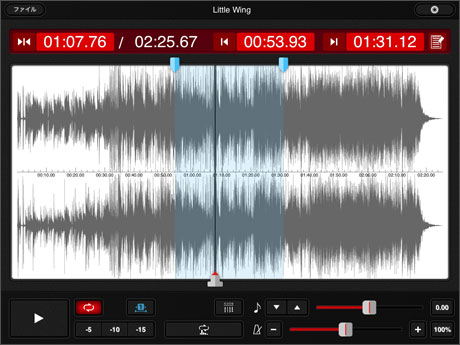 |
iPad |
ファイル読み込み画面へ移動します。 |
アプリの動作設定の画面へ移動します。 |
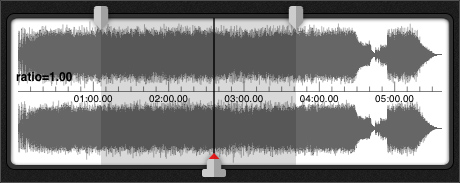 |
波形表示ビューです。 ピンチで波形の拡大縮小ができます。 上側のカーソル位置はループ範囲を示しています。 |
曲の長さ、現在再生している位置、ループの開始、終了位置を時間ン表示します。時間表示の上で左右にドラッグすると設定位置を変えることができます。一番右が現在の位置、総再生時間を示しています。 順にループ開始位置、ループ終了位置を示しています。 |
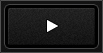 |
スタート、ストップボタンです。再生、停止をコントロールします。 |
  |
ループ再生のオンオフを切り替えます。点灯字がループオンです。 |
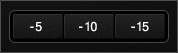 |
「クイック巻き戻し」ボタンです。タップするとボタンに示されている数字の秒数分巻き戻ります。 この秒数は設定画面で変更可能です。 |
 |
クイックループ設定モードになります。(詳細はこちら) |
 |
再生スピード設定モードに移行するボタンです。 (iPad版では、メイン画面上に表示されるためありません) |
 |
ルーティング設定 |
| イコライザー機能。イコライザーの設定画面を開きます。 | |
 |
ループ範囲選択(切替) |
 |
メモ機能 |
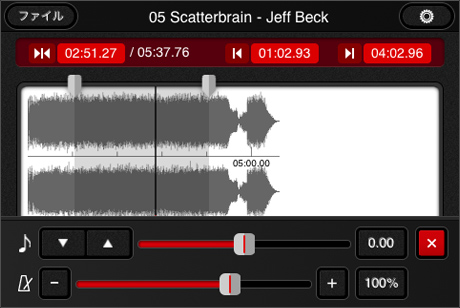 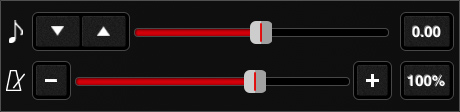 |
iPhoneでは、メイン画面の下の右端のスピードメーターのボタンを押します。 ここで、再生時の音程と再生スピードを設定します。 ピッチの変更 |
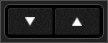 半音ずつ(表示上の単位は1)ピッチを変更します。変更範囲は上下1オクターブです。 半音ずつ(表示上の単位は1)ピッチを変更します。変更範囲は上下1オクターブです。 |
|
 現在の音程を表示します。タップするとノーマルの音程に戻ります。 現在の音程を表示します。タップするとノーマルの音程に戻ります。 |
再生スピードの変更 |
| |
再生スピードを変更します。スライダーノブをタップすると等速位置に移動します。 |
 再生スピードを表示します。ノーマルな等速に戻します。 再生スピードを表示します。ノーマルな等速に戻します。 |
 現在のモードを閉じます(iPad版にはありません)。 現在のモードを閉じます(iPad版にはありません)。 |
曲の中の2点間を繰り返し再生(ループ再生)する機能です。
mimiCopyでは、ループ区間を3箇所まで指定できます。 |
ループのマーカーをドラッグしてループの開始位置、終了位置を指定します。
下記の画像の時間表示上を上下にスワイプ(ドラッグ)してループの開始位置、終了位置を微調整することもできます。
|
ループ範囲選択ボタン(下図)を押すと、ループのリストが表示されるので、利用したい範囲を選択します。選択すると現在アクティブなループ範囲がボタンに表示されます。
|
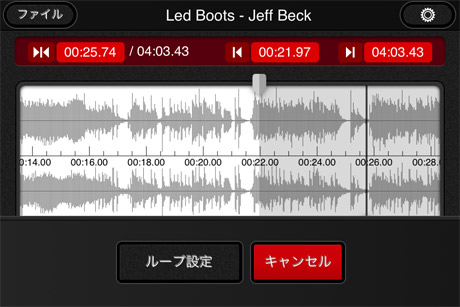 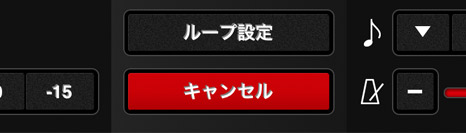 |
ファイルを再生しながらループポイントを設定します。 再生中に |
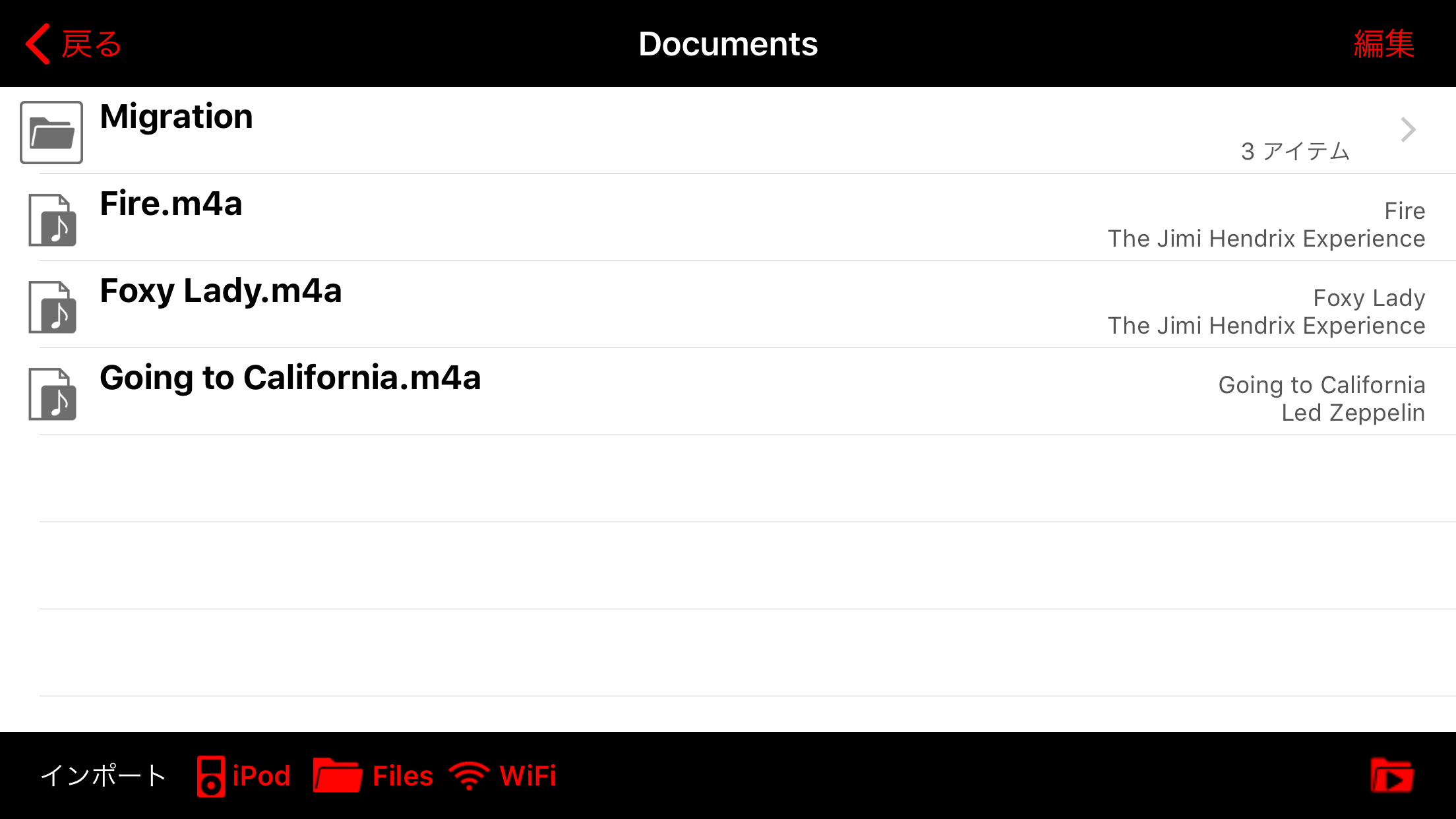 |
メイン画面のタイトルバーの「ファイル」ボタンをタップすると、この画面に切り替わります。 リストに表示される楽曲ファイルがmimiCopyで利用可能なファイルです。ファイルをタップすると、そのファイルが読み込まれメイン画面に自動的に遷移します。 |
ミュージック(iPod)ライブラリインポート画面を開きます。 (詳細はこちら) |
iOS標準の「ファイル」アプリをmimiCopy内から開きます。端末内のファイルやiCloudなどのクラウド上のファイルを開くことができます。クラウド上のファイルを開く場合は、対応するクラウドのアプリのインストールや「ファイル」アプリでの設定が必要な場合があります。端末内のファイルは、アプリが対応している場合は他のアプリの中に置かれているファイルも開くことができます。
|
WiFi転送画面を開きます。 (詳細はこちら) |
フォルダ再生を行います。プレイリスト再生のように現在開いているフォルダ内のファイルを順番に再生します。 (詳細はこちら) |
このボタンは設定画面で、「ミュージック(iPod)プレーヤを使用する」をONにした場合に画面下部右側に表示されます。デフォルトではOFFで非表示です。iPod playerとしてのみ使う場合のライブラリ選択画面を開きます。 このボタンから曲を選択しても波形表示、速度変更ができませんのでご注意ください。 |
|
フォルダの作成、ファイルの移動、コピー、ファイル名の変更や、他のアプリ等へのファイルコピー(プロ版機能)、速度やピッチの変更を適用したファイルの書き出し(プロ版機能: アプリ内課金にてアップグレードが必要です)ができます。 ファイル管理機能は、画面右上の
画面下側にコマンドボタンが並びます。
フォルダ名を入力して「OK」をタップしてください。 作成したフォルダにファイルを移動する場合は、ファイルを選択して、「移動」をタップします。
移動したいフォルダをタップしてフォルダの中に入ります。
(作成したばかりのフォルダの中は空です)
「共有」を押すと「共有シート」が表示されます。 「書き出し」を押すと、選択したファイルに設定されている再生速度、ピッチを反映して別のファイルに書き出すことができます。 |
mimiCopyでは、音声ファイルをアプリ内に読み込みファイルを解析しているため、ファイルをインポートする必要があります。対応フォーマットは、mp3,m4a,aiff,wav です。
(注意)DRM付のファイルはインポートできません。iTunesで購入した楽曲の場合、通常版はDRM付でインポートできませんが、iTunes PLUSはDRMが付いていないためインポートできます。 また、稀に対応フォーマットであっても正常にインポートできない場合があります。
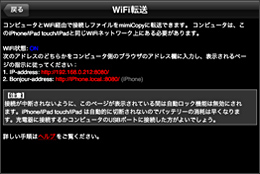 |
WiFi転送は、同じWifiネットワーク内のコンピュータと接続しファイルを転送します。 アプリ側の転送画面に表示されるURLをコンピュータ側のブラウザに入力すると、転送ページが表示されます。そのページからアプリにファイルを転送します。 インポートが成功するとリストに表示されます。 |
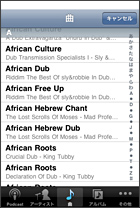 |
ミュージック(iPod)ライブラリからファイルをインポートします。 実際はライブラリからコピーするため、インポートしてもミュージック(iPod)ライブラリ側のファイルが消えてしまう事はありません。 通常のミュージック(iPod)ライブラリの曲選択画面から読み込む曲を選びます。 インポートが成功するとリストに表示されます。 |
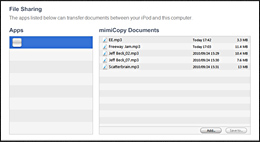 |
iTunesからUSB経由でファイルをインポートします。 iTunesがインストールされたパソコンと、iPhone、iPod touch,iPadを接続するだけで良く、アプリを起動していない場合でもインポート可能です。 詳しくはiTunesのヘルプをご覧ください。 |
この機能は、他のアプリからオーディオファイルをmimiCopyにコピーする機能です。 この機能を利用するには、送り元となるアプリが"Open In..."(次の方法で開く...、共有等アプリによって名称が異なる場合があります)に対応していることが必要です。 ここでは、iOS標準のVoice Memos(ボイスメモ)で録音したファイルをmimiCopyにインポートする方法と、sGoodReaderというアプリからmimiCopyにインポートする方法を説明します。 |
mimiCopyにコピーしたい録音ファイルを選択し、「…」ボタン(下図赤丸部分)を押します。
ファイルがコピーされると自動的にmimiCopyが起動してファイルが読み込まれます。 |
GoodReaderを起動します。
すると、mimiCopyが起動し、選択したファイルがインポートされます。ファイル画面内のMigrationという名前のフォルダの中に置かれます。
上記例以外にも様々なアプリがOpenInに対応しています。詳細はアプリの説明書などを確認してください。 |
オーディオルーティング機能とは音声信号の経路を変える機能です。
・mimiCopy独自の音量設定。 |
画面下右端のアイコンを押します。(iPadではミキサーアイコン)
|
スピード/ピッチ設定ビューが表示されるので、ミキサーアイコン![]() を押すとオーディオルーティングビューに切り替わります。
を押すとオーディオルーティングビューに切り替わります。
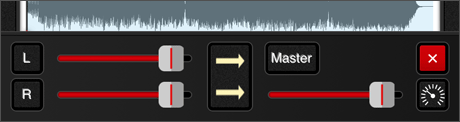
スピードメーターアイコン![]() を押すとスピードピッチ設定ビューに切り替わります。
を押すとスピードピッチ設定ビューに切り替わります。
![]() を押すとビューが閉じます。
を押すとビューが閉じます。
iPhoneではスピード、ピッチ設定ビューと切り換えて利用するようになっています。
またビューを閉じた時のビューのアイコンが画面下右端に表示されよく使う機能にアクセスしやすくなっています。
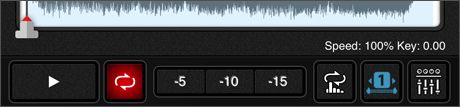
オーディオルーティングビューを閉じた場合は、上図のようにミキサーアイコンが表示されます。
①、②チャンネルフェーダー:再生している楽曲ファイルの左右のチャンネルの音量を設定します。上側が左(L)、下側が右(R)のチャンネルです。デフォルト位置が0dBの位置(上図の位置)でそれより多少上大きくブーストすることができます。
|
| ノーマルなルーティングです。ファイルの左右と出力の左右の組み合わせは同じです。 | |
ファイルの左chの音を左右から出力します。 |
|
| ファイルの右chの音を左右から出力します | |
| ファイルの左右を入れ替えて出力します。ファイルの左ch出力の右側からファイルの右chが左側から出力されます。 | |
| ファイルの左右chを合わせて出力の左側からだけ出力します。 | |
| ファイルの左右chを合わせて出力の右側からだけ出力します。 | |
| ファイルの左を出力の左右から、ファイルの右を出力の左右から出力します。つまりモノラル出力になります。 |
※iPhone等の本体のスピーカら出力する場合は、スピーカーがひとついかない機種ではモノラルに変換されて出力されます。
イコライザー機能で周波数特性を調整することができます。不要な帯域をカットしたり、聴きたい帯域をアップさせたりすることができます。
イコライザー機能を利用するiPadの場合は画面上のiPhoneの場合は画面右下のメーターのアイコンの箇所をタップすると、 タイムストレッチ => オーディオルーティング => イコライザー と順番に機能が呼び出されますので、イコライザー画面になるまで切り替えてください。(次回は最後に呼び出した機能が開きます) イコライザーの設定方法イコライザー機能画面は以下のようになっています。 |
フォルダ再生とは、フォルダ内の曲を順番に連続して再生する機能です。 フォルダ再生時も、曲ごとに設定された再生スピードとピッチ(キー)が反映されます。ループ設定は、フォルダ再生時に無視するか、有効とするかは設定オプションで指定できます。デフォルトではオフです。オンの場合は、ループボタン フォルダ再生のしかたファイル画面に移動し、フォルダを作成します。
その中にファイルを移動するか、そのフォルダに移動してミュージックライブラリから曲をインポートします。
フォルダの中で再生順を指定します。
フォルダ再生したいフォルダの中にいる状態で、フォルダ再生ボタンを押します。(右下端のボタン)
フォルダ再生モードになりメイン画面に移動するので、再生ボタンを押すとフォルダ再生が開始します。 フォルダ再生中はタイトルバーにフォルダ再生のアイコンが表示されます。
フォルダ再生中も再生の停止、ループ区間の変更、スピードの変更など行うことができます。 ※設定画面でミュージック(iPod)プレーヤーを使用するがオフになっていることを確認してください。オンになっている場合は、フォルダ再生ボタンが表示されません。 |
曲ごとにテキストメモを保存する機能です。
|
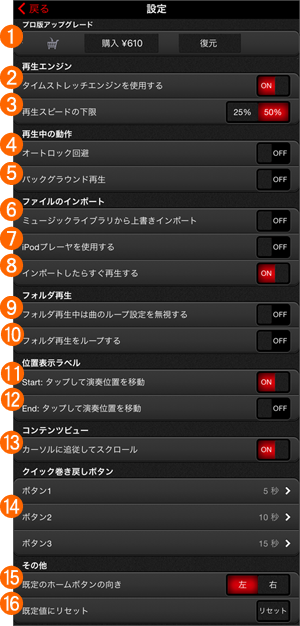 |
プロ版へのアップグレードはここで行います。購入済みの場合は、「プロ版にアップグレード済み」と表示されます。以前にアプリ内課金でアップグレードされていて、この表示になっている場合は、「復元」を押してください。再度購入ボタンを押しても、端末に購入時と同じApple IDでログインしている場合は再課金されることはありません。購入時と別のApple IDで端末にログインしている場合は、再課金されますのでご注意ください。 通常はONです。OFFにするとピッチチェンジ機能は利用できません。またスピード変更はテープ方式となり、スピードが遅くなると音程が下がり、スピードが速くなると音程があがります。 最高25%まで設定することができます。ただし極端にスピードを遅くすると、再生する曲にっては綺麗にタイムストレッチされない場合があります。 mimiCopyを使用している間はオートロックしないようにします。手動でロックすることはできます。 iOSのマルチタスク機能を使って、他のアプリが起動している裏でmimiCopyが再生できるようになります。 ミュージックライブラリからインポートする場合、すでに同名の曲があった場合、上書きするか別名でインポートするか設定します。 ONの場合、ミュージックライブラリを再生する場合、インポートせずに再生します。この場合は波形表示やタイムストレッチは動作しません。DRMがついた曲を再生したい場合に利用できます。 OFFにすると、ミュージックライブラリからインポートしてもファイル画面に留まります。何曲かインポートしたい場合には有効です。 ONにするとフォルダ再生の場合は、ループ設定は無視します。(タイムストレッチ、キー設定は反映されます) フォルダ再生を繰り返し再生します。最後の曲を再生し終わったら最初の曲にもどって再生します。 Start:ループ開始の位置のラベルをタップすると、再生位置がそこに移動します。 End:ループ終了の位置のラベルをタップすると、再生位置がそこに移動します。ただし、移動するとすぐ開始位置に移動してしまうので注意してください。 波形表示がビューからはみ出る場合に、現在の再生位置を示すカーソルに従って画面をスクロールするかどうか設定します。 クイック巻き戻しボタンに割り当てる秒数を変更できます。 起動時の向きを設定します。ご利用の状況に合わせて設定してください。 規定値にリセット: すべての設定項目の設定値を初期値に戻すことができます。 |